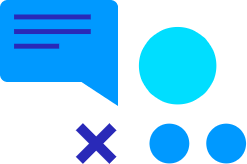In this video we show you how easy it is to add Maximizer Special Links and Merge Tags to the email editor BeePro.
Video Transcript:
Hello and welcome to another Maximizer tips and tricks video from the team at Collier Pickard.
Today we are going to be concentrating on a tool which makes using Maximizers’ inbuilt campaign manager a lot easier. If you’ve ever tried to create a responsive design HTML email in Maximizers’ campaign manager you’ll know how challenging it can be.
So, for those of you who aren’t HTML wizards but do want to create beautiful content and send it using maximizes campaign manager welcome to Bee Pro. We’ve put a link to the Bee Pro website below this video where you can get started with Bee Pro. For those of you who want to see what bee pro can do there’s a free trial offer on the site.
So, here are the links that we will be working with today. As you can see on the screen, we have both merge tags and special link. These include the standard email tracking links, unsubscribe links and click tracking links. There’s a little bit of setup in BeePro so you’ll need to go to settings and merge tags to setup first.
One of the reasons we really like bee pro is how easy it is to add merge tags. All I need to do is click the add merge tag button and then fill out this simple form. The merge field is the name of the basic field, or user-defined Field, from Maximizer’s enclosed within square brackets. In my case here, I’m using account manager. With Special Links, it is a similar set up.
To make it easier – in the notes below this video we put the full list of Maximizer special links in square brackets so you can just copy and paste.
That’s the setup done – now to get those special merge Fields into the body of the email all I need to do is to create a text box. Then from the menu bar select either special Fields or merge tags. If I click on the merge tags option, there are a list of the merge Fields I can add into the body of this email.
When we send this email from Maximizer, it will personalise the content with data that relates to the person you’re writing to. Inserting special links is just the same and it’s easy to select one or more of these links. Another handy hint is if you want to change the words displayed just click on the link builder and then go right ahead and change the text to display.
If you have any further questions or comments please contact us through the comment section below.
Maximizer HTML Codes:
Email Open Tracking Code:
- <img src=”[Campaign Opened Email Tracking URL]”>
Link Click Tracking Codes:
- [Campaign Redirect URL]
- [Campaign Redirect URL1]
- [Campaign Redirect URL2]
- [Campaign Redirect URL3]
- [Campaign Redirect URL4]
Use the following links to manage your email subscriptions:
- [Unsubscribe single email type URL]
- [Unsubscribe all emails URL]
- [Manage your email preference]